Brother P-Touch User Manual⁚ A Comprehensive Guide
This comprehensive guide provides step-by-step instructions on how to use your Brother P-Touch label maker effectively. From unpacking your device to troubleshooting common issues, this manual covers everything you need to know to create professional, high-quality labels.
Introduction
Welcome to the world of professional labeling with your new Brother P-Touch label maker! This powerful and versatile device allows you to create customized labels for a wide range of applications, from home organization and crafts to professional settings like offices and workshops; The Brother P-Touch label maker is designed to be user-friendly and intuitive, enabling you to easily create labels that are both functional and visually appealing.
This manual serves as your comprehensive guide to understanding and utilizing the full potential of your Brother P-Touch label maker. We’ll walk you through the essential steps, from unpacking your device to creating and printing your first labels, ensuring you have a smooth and enjoyable experience with this versatile labeling system.
Whether you’re a seasoned label maker enthusiast or a first-time user, this manual will equip you with the knowledge and confidence to maximize the capabilities of your Brother P-Touch. Let’s embark on this journey together and discover the endless possibilities of professional labeling!
Safety Precautions
Your safety and the well-being of those around you are paramount. Please carefully read and understand the following safety precautions before using your Brother P-Touch label maker. Adhering to these guidelines will ensure safe and enjoyable use of your device⁚
- Do not use the P-Touch label maker near water or in damp environments. Water damage can compromise the device’s functionality and pose a safety hazard.
- Ensure proper ventilation. Avoid placing the label maker in enclosed spaces or near heat sources, as this can cause overheating and potential malfunctions.
- Use only genuine Brother TZe tapes. Using non-Brother tapes can cause damage to the label maker and may result in subpar label quality.
- Keep the label maker clean. Regular cleaning helps prevent dust and debris from affecting the device’s operation and longevity.
- Never attempt to disassemble the label maker. Internal components are sensitive and can be damaged by improper handling. If you encounter any issues, contact Brother support for assistance.
- Store the label maker in a cool, dry place when not in use. This helps protect the device from damage and ensures optimal performance.
By following these safety precautions, you can ensure a safe and enjoyable experience using your Brother P-Touch label maker.
Getting Started
Welcome to the world of customized labeling with your new Brother P-Touch label maker! This section guides you through the initial setup process, ensuring you’re ready to create professional-looking labels in no time. Follow these simple steps to get started⁚
- Unpack Your P-touch Labeler⁚ Carefully remove the label maker and all its accessories from the packaging. Ensure you have the following items⁚ the label maker itself, a power adapter, a tape cassette (usually included), a user manual, and any other accessories specific to your model.
- Familiarize Yourself with the LCD Display and Keyboard⁚ The LCD display provides crucial information about your label maker, including tape type, font settings, and label preview. The keyboard allows you to input text, navigate menus, and select various functions.
- Install the Tape Cassette⁚ Open the tape cassette compartment, insert the Brother TZe tape cassette, and ensure it’s properly secured. Refer to your user manual for detailed instructions specific to your model.
- Power Up Your P-touch⁚ Connect the power adapter to the label maker and a power outlet. Turn on the device by pressing the designated power button, and you’re ready to start creating custom labels!
With your Brother P-Touch label maker set up, you’re now ready to unleash your creativity and create labels for any purpose, from organizing your home to adding a professional touch to your business.
Unpacking Your P-touch Labeler
Before you start creating labels, it’s essential to familiarize yourself with the components of your Brother P-Touch label maker. Unpack the box carefully, ensuring you have all the necessary parts. Typically, you’ll find the following items⁚
- Your Brother P-Touch Label Maker⁚ This is the core of your labeling system. It features a compact design, a user-friendly keyboard, and a clear LCD display for previewing your labels.
- Power Adapter⁚ This adapter connects your label maker to a standard electrical outlet, providing the power necessary for operation.
- Tape Cassette⁚ The heart of your labeling process, this cassette holds the Brother TZe tape. It’s typically included in the package and comes in various colors and widths, allowing for diverse labeling needs.
- User Manual⁚ This comprehensive guide provides detailed instructions on how to use your P-Touch label maker, including setting up, using features, and troubleshooting issues.
- Optional Accessories⁚ Depending on your specific P-Touch model, you may also find additional accessories like a carrying case, USB cable, or a dedicated software disc.
Once you’ve unpacked everything, carefully store the box and packaging materials. This will come in handy if you ever need to return or transport your P-Touch label maker.
LCD Display & Keyboard
The LCD display and keyboard are your primary tools for interacting with your Brother P-Touch label maker. Understanding their functions is crucial for creating the labels you need.
The LCD display provides a clear preview of your labels before printing. It showcases the text, fonts, styles, and symbols you’ve selected, allowing you to make adjustments before committing to the final print. You’ll also find various indicators on the display, such as the battery level, tape remaining, and error messages.
The keyboard, typically located below the display, consists of a range of keys for navigating menus, entering text, and selecting options. It features standard keys like those on a computer keyboard (letters, numbers, punctuation), as well as special keys for functions like font selection, symbol insertion, and label size adjustment.
Take time to familiarize yourself with the layout and functionality of both the LCD display and the keyboard. This will make navigating the P-Touch label maker’s menus and creating labels a smooth and intuitive process.
Power Supply and Tape Cassette
Powering your Brother P-Touch label maker and loading the tape cassette are essential steps before you can start creating labels. Let’s explore these processes in detail⁚
The power supply for your P-Touch label maker might be provided by either AC adapter or batteries, depending on the model. If using an AC adapter, plug it into a standard wall outlet and then connect the other end to the dedicated port on your label maker. If using batteries, ensure they are correctly inserted into the designated compartment. Refer to your specific P-Touch model’s manual for detailed instructions on battery type and installation.
The tape cassette is where you insert the Brother TZe tape that will be used to print your labels. Open the cassette cover, gently insert the tape roll, and ensure the tape end is aligned with the tape guide. Close the cassette cover securely and make sure the white lever is in the up position. There should be no slack in the tape. The P-Touch label maker will automatically detect the tape type and width, adjusting the print settings accordingly.
Turning Power On/Off
Turning your Brother P-Touch label maker on and off is a simple process that you’ll perform frequently. Here’s how to do it⁚
To power on your P-Touch label maker, simply press the power button located on the front panel. The LCD screen will light up, and you’ll be ready to start creating labels. The machine automatically turns off if no key is pressed within 5 minutes.
To power off your P-Touch label maker, press and hold the power button until the screen turns off. You can also use the power button to put the label maker into sleep mode. To do this, press and hold the power button for about three seconds. The screen will dim, and the label maker will enter sleep mode. This will help conserve battery power if you are not using the label maker for an extended period.
It’s important to note that some P-Touch models may have a slightly different power on/off procedure. Always refer to your specific model’s user manual for detailed instructions.
Using Your P-touch Labeler
Once you’ve familiarized yourself with the basics of your Brother P-Touch label maker, you’re ready to start creating labels. The process is intuitive and user-friendly, allowing you to create professional-looking labels with ease.
The P-Touch label maker offers a variety of features to help you create labels that meet your specific needs. You can choose from a wide range of fonts, sizes, and styles. You can also add graphics, symbols, and barcodes to your labels.
To start creating a label, simply press the “Label” button on the front panel. This will take you to the main label creation screen. From here, you can select the font, size, and style of your text. You can also add graphics, symbols, and barcodes by selecting the appropriate icons on the screen.
Once you’ve created your label, you can print it by pressing the “Print” button. The label will be printed on the tape cassette that you’ve loaded into the label maker.
The P-Touch label maker is a versatile tool that can be used for a variety of purposes. Whether you’re labeling your home office supplies, creating custom gift tags, or organizing your belongings, the P-Touch label maker is the perfect tool for the job.
Creating Labels
The Brother P-Touch label maker is designed to simplify the process of creating labels. With its intuitive interface and a wide range of features, you can easily design labels that meet your specific needs. Whether you’re looking for simple labels for your home office or more complex labels for your business, the P-Touch label maker has you covered.
To start creating a label, simply press the “Label” button on the front panel. This will take you to the main label creation screen. From here, you can select the font, size, and style of your text. You can also add graphics, symbols, and barcodes by selecting the appropriate icons on the screen.
The P-Touch label maker offers a variety of fonts, sizes, and styles to choose from, allowing you to create labels that are both professional and visually appealing. You can also adjust the spacing between characters and lines to create labels that are easy to read.
To enhance your labels, you can add graphics, symbols, and barcodes. The P-Touch label maker includes a library of pre-designed graphics and symbols, or you can import your own images. Barcodes can be added to your labels for easy identification and tracking.
Once you’ve created your label, you can preview it on the LCD screen to ensure that it meets your expectations. If you need to make any changes, you can easily edit the label before printing it.
Editing Labels
The Brother P-Touch label maker allows you to easily edit your labels to ensure they meet your exact requirements. Whether you need to change the text, add graphics, or adjust the layout, the editing functions provide flexibility and control.

To edit an existing label, simply press the “Edit” button on the front panel. This will take you to the editing screen, where you can make various changes. You can edit the text by pressing the “Edit” button and using the arrow keys to navigate the cursor. You can then use the keyboard to type in the desired changes, delete characters, or insert new ones.
The P-Touch label maker also allows you to format the text by changing the font, size, style, and alignment. You can also adjust the spacing between characters and lines to optimize readability.
If you want to add graphics, symbols, or barcodes to your label, you can do so by selecting the appropriate icons on the editing screen. You can then choose from a library of pre-designed graphics and symbols, or import your own images.
The P-Touch label maker also enables you to rotate text or graphics, making it easier to create labels with a unique visual appeal. You can also adjust the size of images and graphics to fit your label perfectly.
Once you have made all the desired changes to your label, you can preview it on the LCD screen to ensure that it meets your expectations. If you need to make any further adjustments, you can easily edit the label again before printing it.
Printing Labels
Once you have created and edited your label to your satisfaction, it’s time to print! The Brother P-Touch label maker makes printing labels a breeze. Simply ensure that you have inserted the correct tape cassette into the machine. The Brother P-Touch labeler is compatible with various TZe tape cassettes available in a range of colors and sizes.
After inserting the tape cassette, you can select the “Print” option on the P-Touch’s menu. The machine will automatically feed the tape through the printer mechanism and start printing your label. The print speed is typically fast, ensuring efficient label creation.
The P-Touch label maker offers various print settings that can be customized to meet your specific needs. You can adjust the print quality, print speed, and other parameters to ensure that your labels are printed perfectly.
The Brother P-Touch label maker can print a variety of label formats, including standard rectangular labels, circular labels, and even pre-cut labels. This versatility makes it ideal for a wide range of applications, from labeling household items to creating professional-looking shipping labels.
After printing your label, you can easily peel it off the tape cassette and apply it to the desired surface. The adhesive on the Brother TZe tapes is strong and durable, ensuring that your labels will stay in place.
The P-Touch label maker also allows you to print multiple labels simultaneously. This feature is particularly useful for large-scale labeling projects or when you need to create labels with identical content.
Troubleshooting
While the Brother P-Touch label maker is generally reliable, you may encounter some occasional issues. This section provides guidance on resolving common problems and troubleshooting steps to ensure your label maker continues to function smoothly.
One common issue is a paper jam. If your P-Touch is experiencing a paper jam, first, turn off the machine and unplug it from the power source. Carefully remove the tape cassette and inspect the tape path for any obstructions. Gently remove any jammed tape or debris. Once the tape path is clear, reinsert the tape cassette, plug the machine back in, and turn it on.
Another problem you might face is a blank label. If your P-Touch is printing blank labels, check the tape cassette to ensure it is correctly installed and that the tape is not damaged or worn. You might also need to check the print settings to ensure that the correct print mode is selected.
If your P-Touch is not recognizing the tape cassette, try removing and reinstalling the cassette. If the issue persists, check the cassette’s contacts for any dirt or debris, and gently clean them with a soft cloth.
In case of any unusual noises or malfunctions, refer to the P-Touch user manual for specific troubleshooting steps. If the issue persists, contact Brother customer support for assistance.
Remember to always handle the P-Touch label maker with care and avoid using it in extreme temperatures or humid environments. Regular cleaning and maintenance can help prevent issues and extend the lifespan of your device.
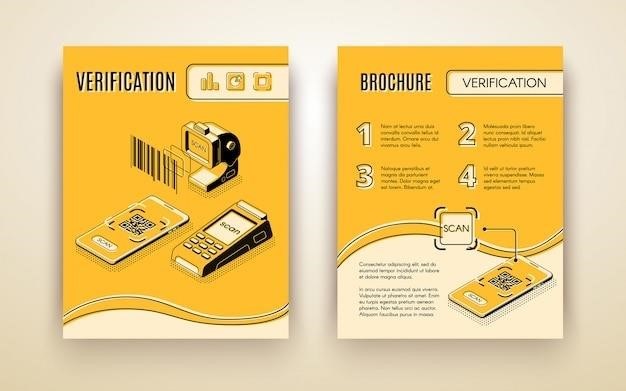
Resetting Your P-touch
Resetting your Brother P-touch label maker can be useful in resolving various issues, such as unexpected behavior, memory errors, or if you want to clear all saved label files. This procedure restores the P-touch to its factory default settings.
To reset your P-touch, first, turn off the device. Then, hold down the Shift key and the R key simultaneously. While holding these keys, press the Power key to turn the P-touch back on. Release the Shift and R keys.
The P-touch will now begin the reset process. This may take a few seconds. Once the reset is complete, the P-touch will automatically turn off.
After resetting your P-touch, you may need to reconfigure some of the settings, such as language, date and time, and tape settings. Refer to your P-touch user manual for detailed instructions on setting up these preferences.
Resetting your P-touch should only be performed as a last resort when other troubleshooting steps have failed. If you are unsure about resetting your P-touch, it is always best to consult your user manual or contact Brother customer support for assistance.
