Deleting Comments from PDF Files
Deleting comments from PDF files can be a necessary task for various reasons. You might want to remove feedback from colleagues, clean up a document before sharing it with a client, or simply remove distractions from a document you’re working on. This guide will provide you with several methods for removing comments from your PDF files, covering both individual comment deletion and batch processing.
Introduction
PDF (Portable Document Format) files have become ubiquitous for sharing documents across various platforms and devices. Their ability to preserve formatting and ensure consistent display across different systems has made them a popular choice for everything from reports and presentations to contracts and invoices. However, as collaboration and feedback become increasingly important, PDF files often become cluttered with annotations, comments, and highlights, which can detract from the document’s clarity and professionalism.
Removing comments from PDF files can be essential in several scenarios. For instance, you might want to clean up a document before sharing it with a client, remove feedback from colleagues after a review process, or simply streamline a document for your own use. While deleting individual comments is a straightforward process, there are times when you might need to remove all comments from a PDF file, especially if you have numerous annotations or want to ensure a clean, final version of the document.
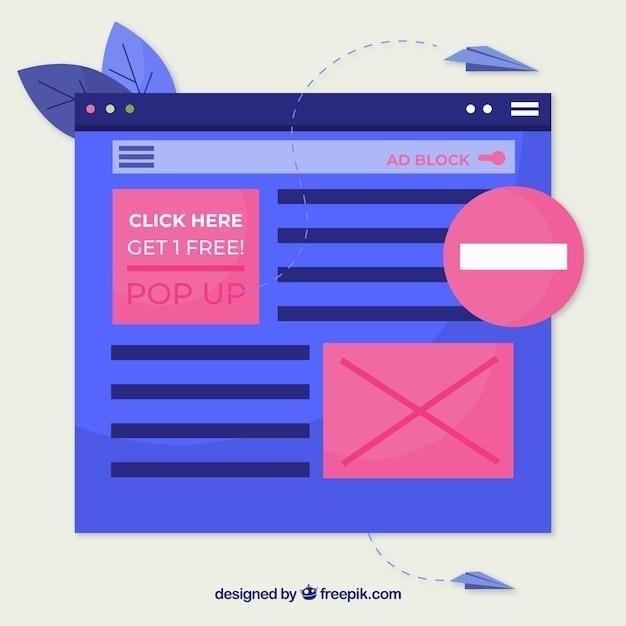
This comprehensive guide will delve into the various methods for deleting comments from PDF files, offering step-by-step instructions for different scenarios and software options. Whether you’re working with a single PDF or a batch of documents, we’ll equip you with the knowledge and tools to effectively remove unwanted comments and maintain a professional appearance for your files.
Why Delete PDF Comments?
Deleting comments from PDF files is often necessary for various reasons, ranging from aesthetic considerations to practical needs. While comments can be helpful during the collaborative process, they can also clutter a document, making it difficult to read and understand. Here are some key reasons why you might need to delete comments from your PDF files⁚
Professional Presentation⁚ When sharing a document with clients, partners, or superiors, a clean and uncluttered PDF file conveys professionalism and attention to detail. Removing comments ensures the document is presented in a polished and final form, reflecting a high standard of work.
Clear Communication⁚ Comments can distract from the main content of the document, especially if they are numerous or located throughout the text. Deleting comments allows readers to focus on the core information without being overwhelmed by extraneous annotations.
Finalization and Archiving⁚ Once a collaborative project is complete, removing comments is essential for finalizing the document and creating a clean archive. This prevents confusion, ensures consistency, and makes it easier to retrieve and share the document in the future.
Preparation for Printing⁚ Comments can be distracting or even interfere with the layout of a document when printed. Deleting them before printing ensures a clean and professional print output.
Simplifying Navigation⁚ Numerous comments can make navigating a PDF file cumbersome, especially if they are scattered throughout the document. Removing them can improve readability and ease the process of finding specific information within the file.
In essence, deleting comments from PDF files can enhance the clarity, professionalism, and usability of documents, making them more effective for communication, archiving, and printing.
Methods for Deleting PDF Comments
There are several effective methods for deleting comments from PDF files, each with its own advantages and suitability depending on your specific needs and preferences. Let’s explore some of the most popular and user-friendly approaches⁚
Using the “Delete” Key⁚ This is the simplest and most direct method for removing individual comments. Select the comment you wish to delete and press the “Delete” key on your keyboard. This method works in most PDF viewers and editors, including Adobe Acrobat, Foxit Reader, and others.
Right-Clicking⁚ Right-clicking on a comment often reveals a context menu with an option to “Delete” or “Remove.” This is a convenient method for deleting multiple comments in sequence, as it allows you to quickly access the deletion function without navigating to a separate toolbar or menu.
Using the “Comments” Panel⁚ Many PDF editors include a dedicated “Comments” panel that displays all annotations in the document. You can usually select multiple comments within this panel, and then use a “Delete” button or context menu to remove them simultaneously. This method can be particularly helpful for deleting a large number of comments in a single action.
Selecting and Deleting⁚ If you need to delete all comments on a specific page, you can select all comments on that page and then press “Delete.” This method is often more efficient than deleting comments individually, especially when dealing with a large number of annotations.
The best method for deleting comments will depend on your specific needs and the PDF editor you are using. Experiment with different approaches to find the one that best suits your workflow.
Using Adobe Acrobat
Adobe Acrobat is a widely used and powerful PDF editor, offering extensive features for managing comments and annotations; To delete comments using Adobe Acrobat, follow these steps⁚
- Open the PDF file in Adobe Acrobat.
- Navigate to the “Tools” tab and select “Comment” from the “Share & Review” section.
- Click on the “Comments” list icon in the right-hand toolbar to display the list of comments.
- Right-click on the comment you want to delete and choose “Delete” from the context menu. Alternatively, you can select the comment and press the “Delete” key on your keyboard.
- Repeat steps 4 and 5 for each comment you wish to remove.
If you want to delete all comments in the document, you can use the “Select All” option in the “Comments” list. Simply press “Ctrl+A” (Windows) or “Command+A” (Mac) to select all comments, and then press the “Delete” key.

Adobe Acrobat also offers a “Redact” feature, which allows you to remove sensitive information from your PDF document. This feature can be used to delete comments along with other types of annotations, ensuring that the final document is free of unwanted content.
Using Foxit PDF Editor
Foxit PDF Editor is another popular PDF editing software that provides a user-friendly interface for managing comments and annotations. Here’s how to delete comments using Foxit PDF Editor⁚
- Open the PDF file in Foxit PDF Editor Pro or Foxit PDF Reader.
- Show the “Comments” panel by going to the “View” tab and selecting “Show Comments Panel”.
- Click on the “Comment” icon in the left sidebar to enter the annotation mode. This will display all comments in the document.
- Tap on any of the comments and right-click it. You will see a context menu with various options. Choose the “Clear” option to remove the selected comment.
- Hold down the “Ctrl” key (Windows) or “Command” key (Mac) while clicking on individual comments to select multiple comments at once. This allows you to delete multiple comments simultaneously.
- Alternatively, you can select the comment you want to remove and press the “Delete” key on your keyboard.
Foxit PDF Editor also provides options for deleting all comments in a single action, making the process more efficient when dealing with multiple comments. You can use the “Select All” option in the “Comments” panel to select all comments and then delete them collectively.
Foxit PDF Editor is a versatile tool for managing comments and annotations in PDF files. Its intuitive interface and efficient comment deletion features make it a suitable choice for individuals and teams looking to streamline the process of removing unwanted comments from their documents.
Using Other PDF Editors
While Adobe Acrobat and Foxit PDF Editor are popular choices for managing comments in PDF documents, there are numerous other PDF editors available that offer similar functionality. These editors may vary in features and user interface, but they generally provide tools for deleting comments effectively.
Some popular alternatives include⁚
- PDFelement⁚ This editor offers a comprehensive set of features, including the ability to delete comments individually or in bulk. You can select multiple comments using the “Select All” option or by holding down the “Shift” key while clicking on individual comments. Then, you can remove the selected comments by pressing the “Delete” key or by right-clicking and choosing “Delete”.
- UPDF⁚ UPDF provides a user-friendly interface with clear options for managing comments. You can access the “Comments” panel, select the comments you wish to delete, and use the “Delete” button or the right-click menu to remove them.
- MiniTool PDF Editor⁚ This free PDF editor offers basic comment deletion features. You can select comments individually or use the “Select All” option to choose multiple comments at once. Then, you can delete the selected comments using the “Delete” button or the context menu.
The specific steps for deleting comments might differ slightly across different editors, but the general principle remains the same. Locate the comments panel, select the comments you want to remove, and use the appropriate deletion tool provided by the editor. Explore the features of your chosen PDF editor to find the most efficient way to manage comments and annotations in your documents.
Deleting Comments in Batch
If you need to remove comments from multiple PDF files, manually deleting each comment can be time-consuming and tedious. Fortunately, several PDF editors offer batch processing options that allow you to delete comments from a group of files simultaneously. This can significantly speed up the process and save you time and effort.
Here are some methods for batch deleting comments in PDF files⁚
- Adobe Acrobat Pro⁚ Acrobat Pro provides features for batch processing, including the ability to redact sensitive information from multiple documents. You can use the “Redact” tool to select the “Comments and markups” option, which will remove all comments from selected PDF files in a batch.
- Foxit PDF Editor Pro⁚ Foxit PDF Editor Pro also offers batch processing capabilities. You can select multiple PDF files and apply the “Redact” feature to remove comments and other annotations from all selected files. This method helps streamline the comment deletion process for large quantities of PDF files.
- Other PDF Editors⁚ Many other PDF editors may offer batch processing options for comment deletion. Check the features of your chosen editor to see if it supports this functionality. Some editors might have dedicated tools for batch comment removal, while others might offer a more general “Redact” or “Remove Hidden Information” feature that includes comment deletion as an option.
Batch processing is a valuable tool for efficiently managing comments in multiple PDF files. By leveraging these features, you can significantly reduce the time and effort required to clean up your documents and prepare them for sharing or further use.
Deleting Comments in Specific Scenarios
While the general process of deleting comments in PDF files is relatively straightforward, certain scenarios might require additional considerations or specific approaches. For instance, you might encounter situations where comments are locked, or you need to preserve the historical integrity of the document. Here are some scenarios and tips for handling them⁚
- Locked Comments⁚ If comments are locked, you might not be able to delete them directly. This could be due to security settings or limitations imposed by the creator of the PDF file. In such cases, you might need to contact the original creator to unlock the comments or explore alternative solutions like converting the PDF to a different format, which might remove the locking mechanism.
- Preserving Historical Integrity⁚ In some instances, removing comments might compromise the historical integrity of a document. For example, if you’re working with official documents or legal records, deleting comments could be seen as tampering with the document’s authenticity. Consider alternative solutions, such as redacting sensitive information while preserving the comments for reference.
- Comments as Part of a Discussion⁚ If comments are part of a larger discussion or thread, deleting individual comments could disrupt the flow of communication. It’s essential to be mindful of the context and consider the potential impact of deleting specific comments on the overall understanding of the discussion.
By carefully evaluating the context and considering the potential implications of deleting comments, you can ensure that you’re taking the appropriate steps to achieve the desired outcome while maintaining the integrity and usefulness of the document.
Tips for Deleting Comments
While deleting comments from PDF files is generally a simple process, a few tips can make the task more efficient and less prone to errors. Here are some helpful suggestions to keep in mind⁚
- Preview Before Deleting⁚ Before deleting any comments, take a moment to preview the content of each comment. This will help you ensure that you’re deleting the right comments and avoid accidentally removing valuable information or feedback.
- Use Keyboard Shortcuts⁚ Many PDF editors offer keyboard shortcuts for selecting and deleting comments. Learning these shortcuts can significantly speed up the comment deletion process, especially if you’re dealing with a large number of comments.
- Backup Your File⁚ Before making any major changes to your PDF file, including deleting comments, it’s always a good practice to create a backup copy. This will protect you from losing your original document if something goes wrong during the editing process.
- Review After Deletion⁚ After deleting comments, it’s a good idea to review the document to ensure that all the unwanted comments have been removed and that no essential information has been accidentally deleted.
- Consider Redaction⁚ If you need to remove sensitive information from your PDF file while preserving the comments for reference, consider using redaction tools. Redaction tools can obscure or replace specific text or images without permanently deleting them from the document.
By following these tips, you can effectively delete comments from your PDF files while ensuring accuracy and maintaining the integrity of your document.
